【図解】今すぐできるWordPressの始め方!最短90秒?
「WordPress(ワードプレス)でブログを始めたい!」と思っていても、一体何から手をつけていいのか分からない……と二の足を踏んでいませんか?
難しいイメージを持っている方もいらっしゃるかもしれませんが、実はワードプレスは意外なほど簡単に始めることができます。
なんと「最短90秒」でできるともいわれているぐらいなのです。
この記事では実際にワードプレスを始める方法を図とともに分かりやすく解説していきます。
読み終わる頃にはあなたもワードプレスでブログを始められるようになっているはずですよ!
動画でもWordPressの作り方を解説しているので、こちらも参考にしてみてください。
もくじ
WordPressでブログを作るために必要なものとは?
ワードプレスでブログを始める際にはいくつかの準備が必要です。
分かりやすくするために、ブログをお店にたとえてみましょう。
実際お店を開く際も「明日から開店します!」といきなり始めるわけにはいきませんよね。
ワードプレスを始めるためには「サーバー」と「ドメイン」が必要となります。
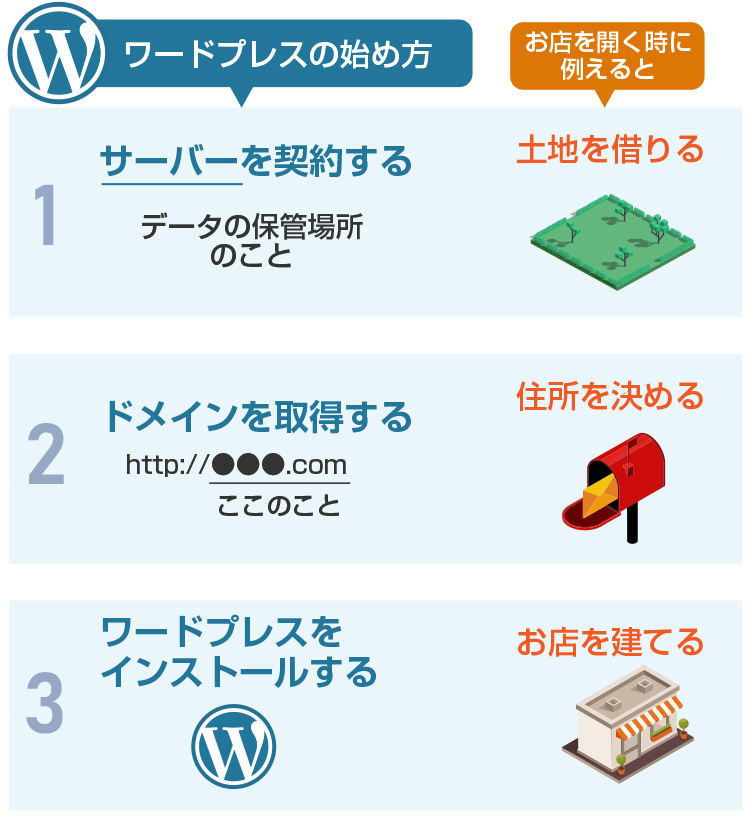
サーバーはインターネット上の「土地」、ドメインはインターネット上の「住所」にたとえることができます。
ワードプレスは「お店が入っている建物」です。
つまり、お店を建てるためには「土地」と「住所」を準備しておかなければならないということですね。
図解!今すぐできるWordPressの始め方
それでは、実際どうやってワードプレスを始めたらいいのでしょうか?
ワードプレスを始める前に「サーバー」と「ドメイン」が必要だと知っても、
「どのサーバーと契約したらいいんだろう?」
「どうやってドメインを決めたらいいの?」
とまだまだ分からないことだらけですよね。
ここからは「サーバーと契約する」「ドメインを取得する」「ワードプレスをインストールする」という手順をひとつひとつご説明していきますよ。
サーバーを契約する

まずはお店を建てるための「土地」であるサーバーを借りましょう。
サーバーとはインターネット上にデータを保管する場所のことです。
サーバーを貸してくれる業者にもさまざまな種類があります。
代表的なサーバー業者としては
(セルフバックへ遷移します。A8.netへログインしてアクセスしてください。)
などが挙げられます。※
それぞれの業者によって、ページの読み込み速度や料金などが異なります。
また、詳しくは後ほどご説明しますが、ドメインをあわせて取得できるか、ワードプレスとの連携が簡単にできるかどうかなど、機能面でも違いがあります。
ドメインを取得する
「土地」となるサーバーの準備ができたら、次はドメインを取得しましょう。
ドメインとは、インターネット上で「私のブログはここにあります」と表示する「住所」のような役割を果たすものです。
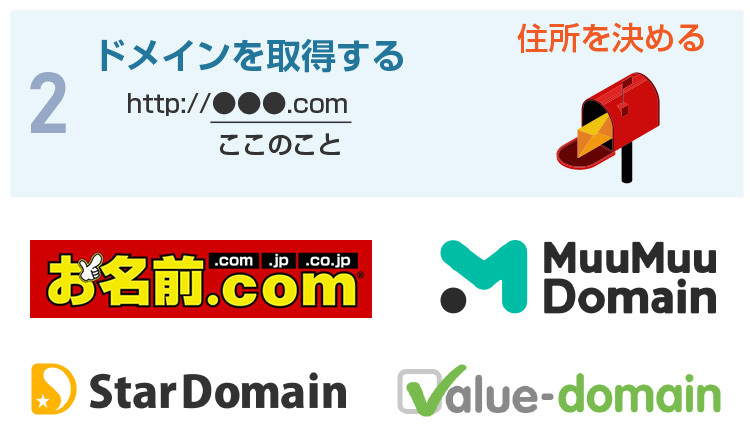
ドメインを取得するためにはドメインサービスと契約する必要があります。
ドメインには大きく二つの要素があることをご存知でしょうか?
「https://●●●.××」の「●●●」の部分と「××」の部分です。
「●●●」の部分はあなたのブログ名や内容と関係する文字列を自由に設定することができます。
「××」の部分は「.com」や「.net」などあらかじめ用意されたいくつかの種類から好きなものを選びます。
ドメインはそれぞれサイトの特性などによって変えるものとされていますが、迷った場合は汎用性の高い「.com」にしておくのが無難ですよ。※
サーバーとは別にドメインにもお金がかかることを覚えておきましょう。
WordPressをインストールする
サーバーとドメインの契約ができたら、その二つを紐づける作業が発生します。
「土地」と「住所」を結びつける行程ですね。
その後いよいよお店の入る建物を作っていくことになります。

「今すぐできるっていわれても、なんだか難しそう……」
と尻込みしそうになっている方もいらっしゃるかもしれませんが、ご安心ください。
実はここまでご説明してきた1~3までの過程を一気にできるサービスがあるのです。
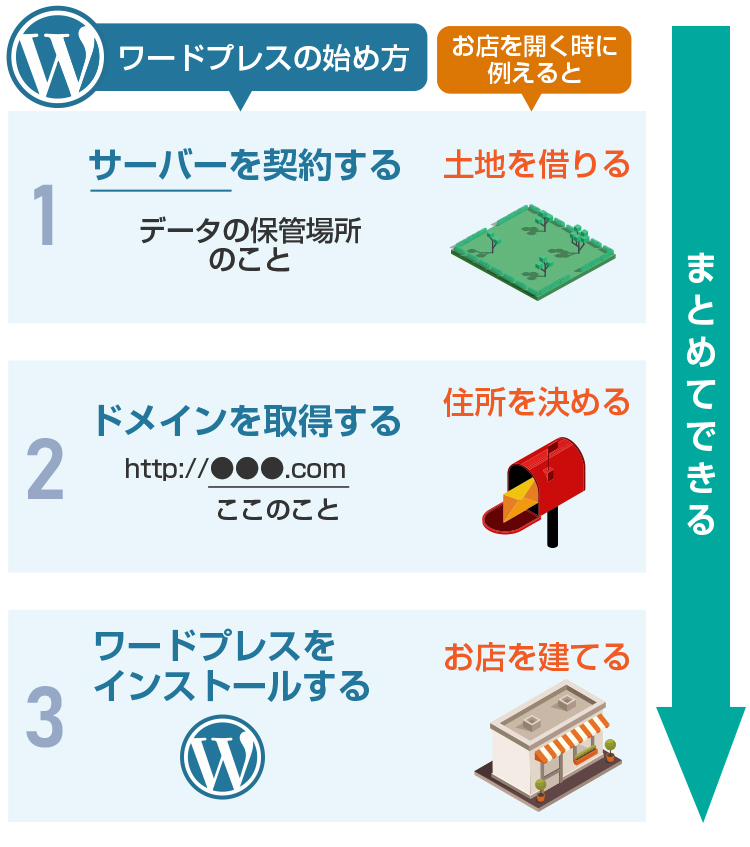
先ほどご紹介したエックスサーバーやミックスホストは、サーバーを契約する際にドメインとワードプレスを合わせて取得することができます。
これらのサーバーを利用すればワードプレスを驚くほど簡単に始めることができるんですよ。
「経験者にとっては簡単かもしれないけど、本当に初心者でもできるの?」
と疑問に感じている方もいらっしゃるかもしれませんね。
そこで、ワードプレスを使ったことがない弊社のアルバイトに実際にワードプレスを始めてみてもらいました。
次の章では、初心者が実際にワードプレスでブログを作るまでの過程を画像を交えてご説明していきますよ。
最短90秒でできる?実際にWordPressを始めてみた
「本当に自分でもできるんでしょうか……」
と、不安と緊張を覗かせるアルバイトのAさんにどうやってワードプレスを始めてもらおう……。
考えた結果、代表的なレンタルサーバーの一つであるmixhostを使ってもらうことにしました。
mixhostはアクセス処理速度や表示スピードも申し分なく、多くのブロガー達から高い評価を得ているレンタルサーバーです。

また、それだけでなく、公式サイトでは「WordPressクイックスタート」サービスを利用すれば90秒でWordPressを始められると記載されています。
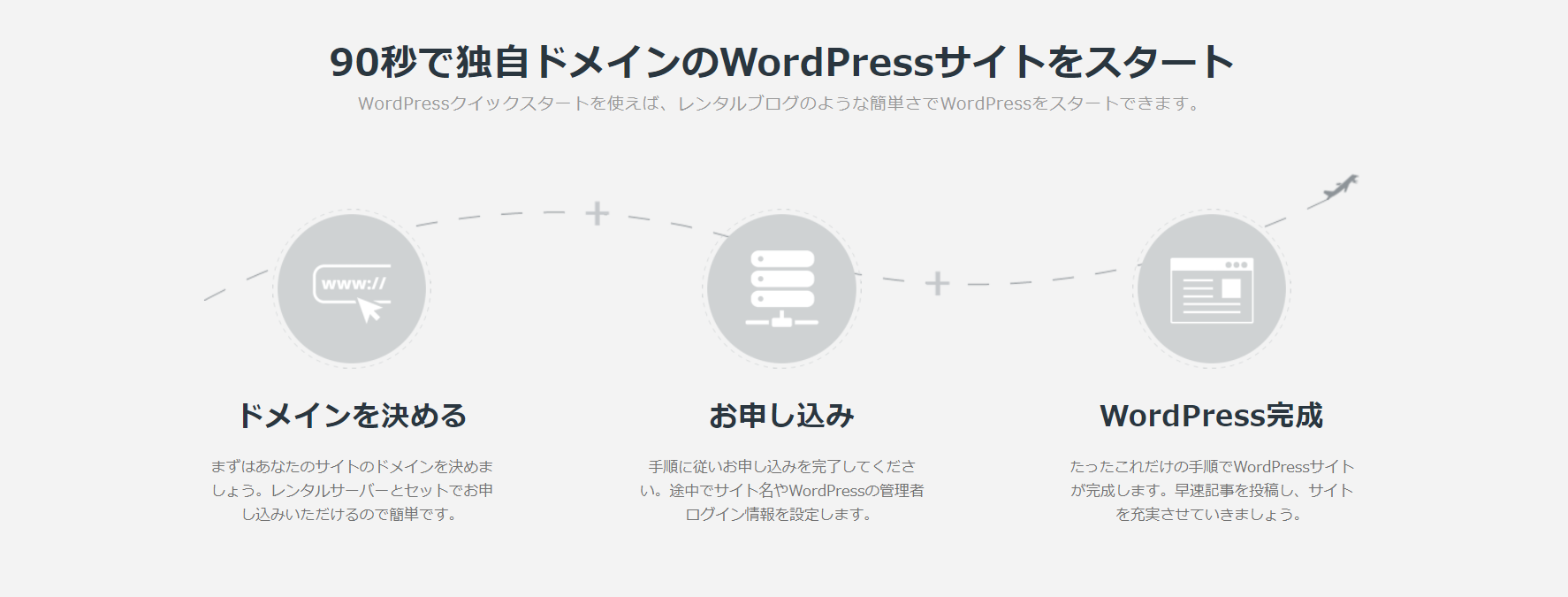
果たして本当に90秒でWordPressサイトを始めることはできるのでしょうか?
案ずるより産むがやすし! というわけで、実際にミックスホストでワードプレスを始めてみましょう。
緊張した面持ちのAさんの横で、早速タイムを計測し始めてみました。
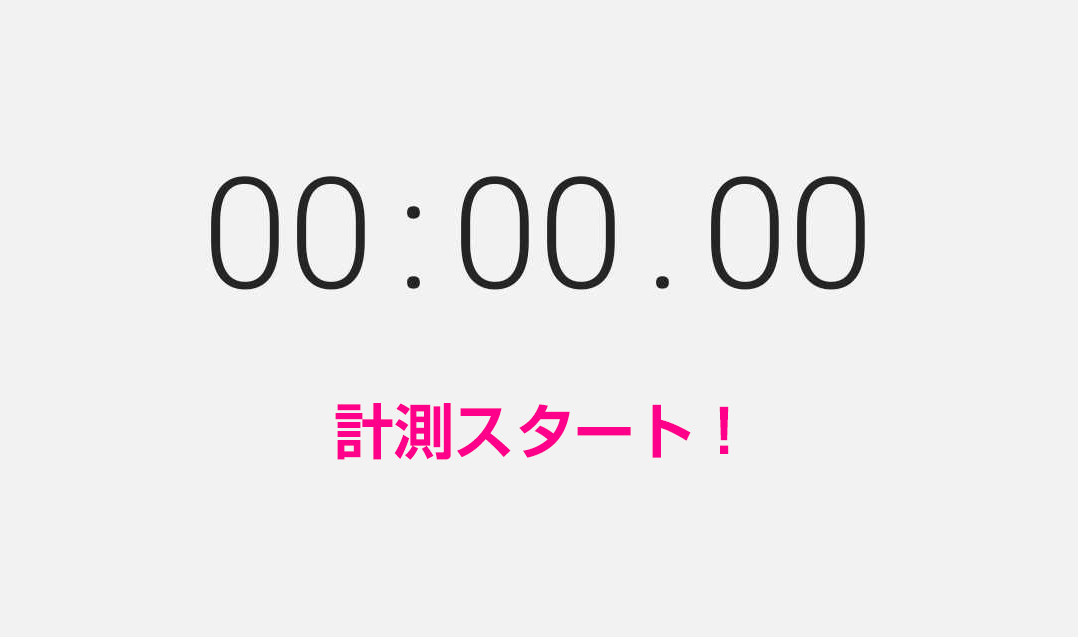
まずはトップページから申し込み画面を開きます。

最初に必要なのはプラン選択です。
プランによってサポート機能や表示速度が異なりますが、初心者の方はスタンダードプランで十分でしょう。
契約期間は長ければ長いほど料金がお得になります。
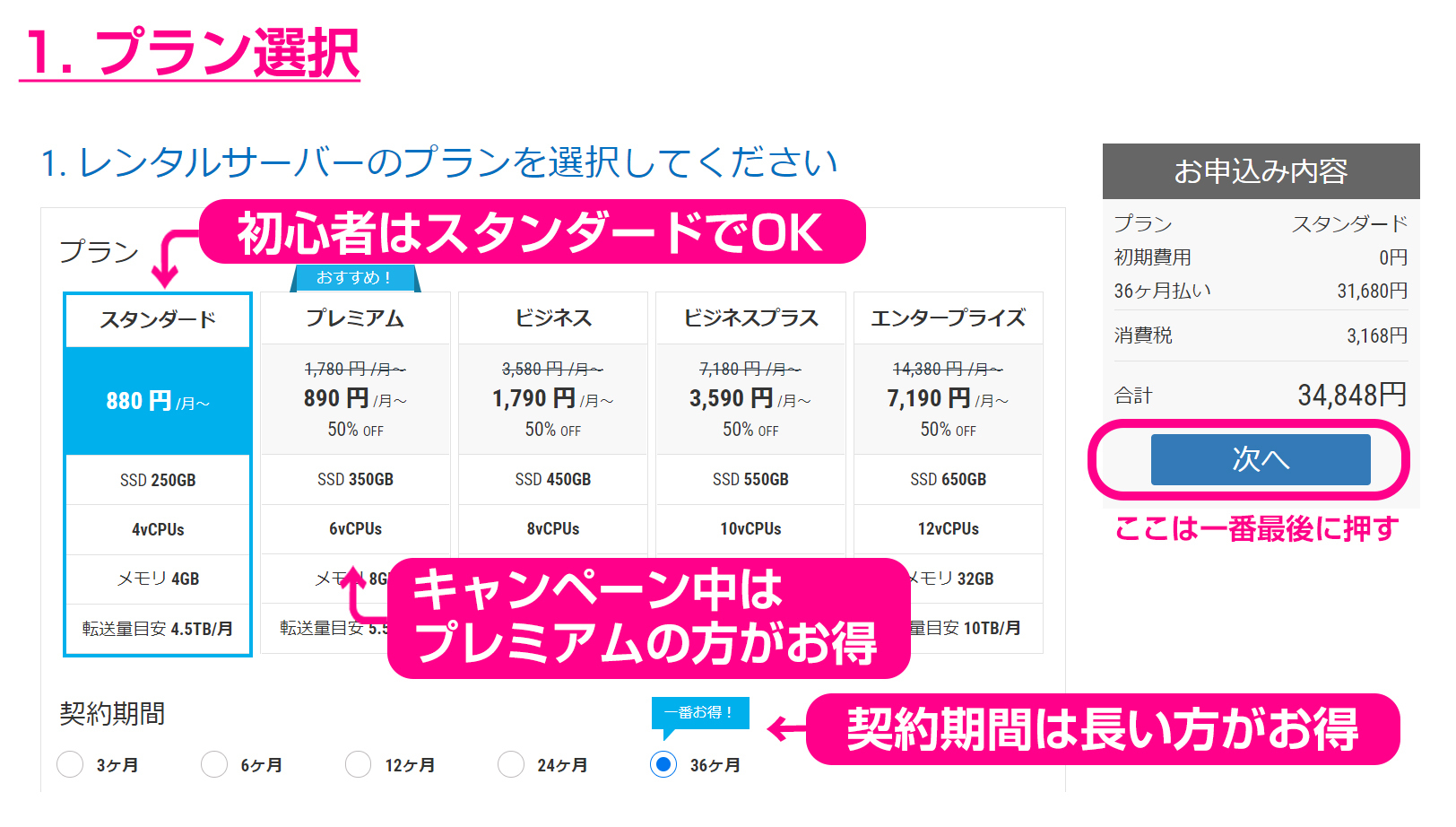
ちなみに、上記の料金は土地代にあたるサーバーを借りる料金です。
ドメインにかかる料金は無料になっています。
アルバイトのAさんが申し込みをした9月29日現在、ミックスホストではドメインにかかる料金が無料になるキャンペーンを行っていたのです。
mixhostでは、時期によってこのようにお得なキャンペーンを開催していることがあるので要チェックですよ。
さて、プランを選択したら次に重要なのが「WordPressクイックスタート」の設定です。
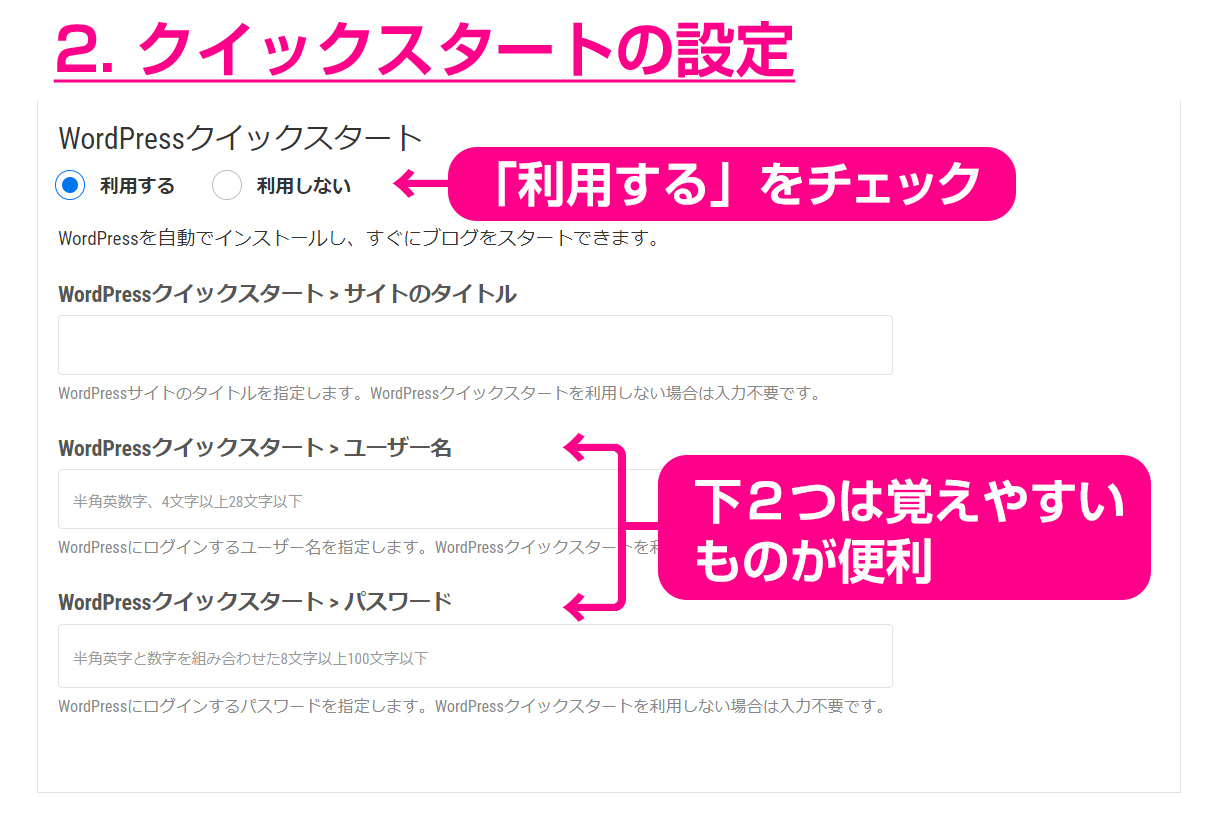
必ずクイックスタートを「利用する」の方を選択してくださいね。
サイトのタイトルは後からでも変えることができるので、今頭に浮かんでみるものを入力しておきましょう。
ユーザー名とパスワードは、後でワードプレスにログインする際に必要となる情報です。
忘れないようにしておきましょう。
次はドメインの選択です。
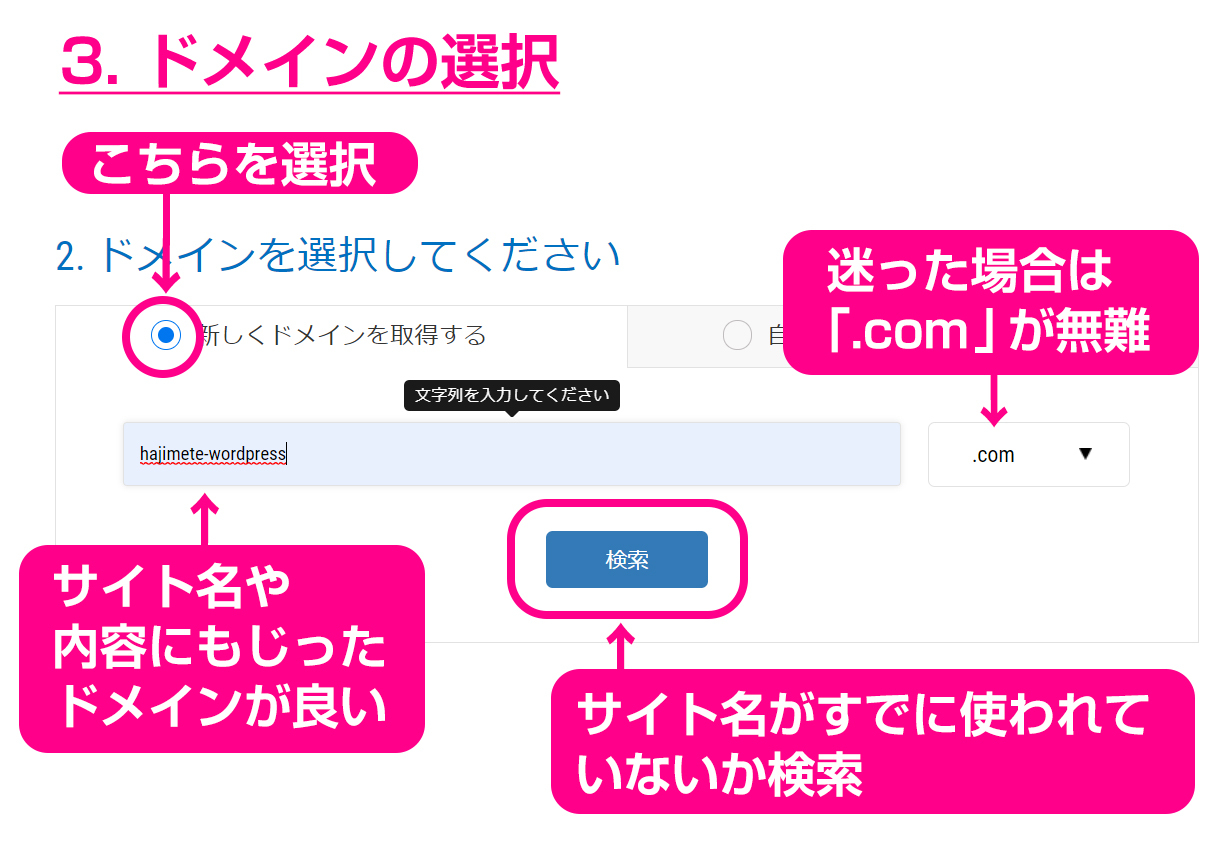
希望するドメインを入力して検索ボタンを押すと、そのドメインが取得できるかどうかがすぐに分かります。
今回、Aさんは「hajimete-wordpress.com」というドメインにしようとあらかじめ決めていたようです。
※hajimete-wordpress.comは2020年11月現在テスト用に取得したドメインです。
失効後は別ユーザーが利用している可能性もあるので不用意にアクセスしないようお願いします。
申し込む前に、どんなドメインにしたいか決めておくとスムーズに手続きが進みますよ。
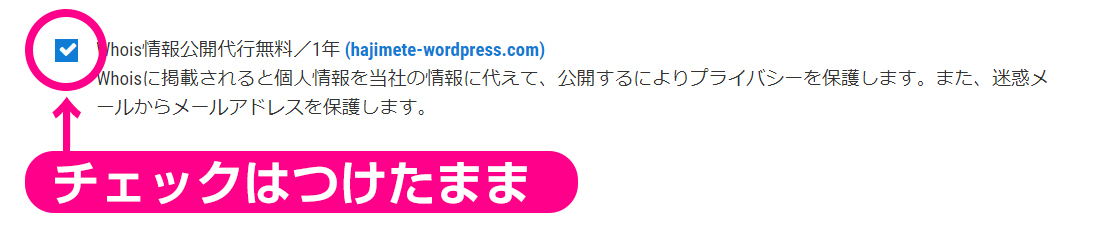
ドメインを入力すると「Whois情報公開代行無料」という項目も表示されますが、ここはチェックをつけたままにしておきましょう。
ブログの運営者の情報としてあなたの個人情報が公開されないよう、ミックスホスト側が代理で運営者情報を公開してくれるという意味です。
このあとはmixhostを利用するために会員情報を登録していきます。
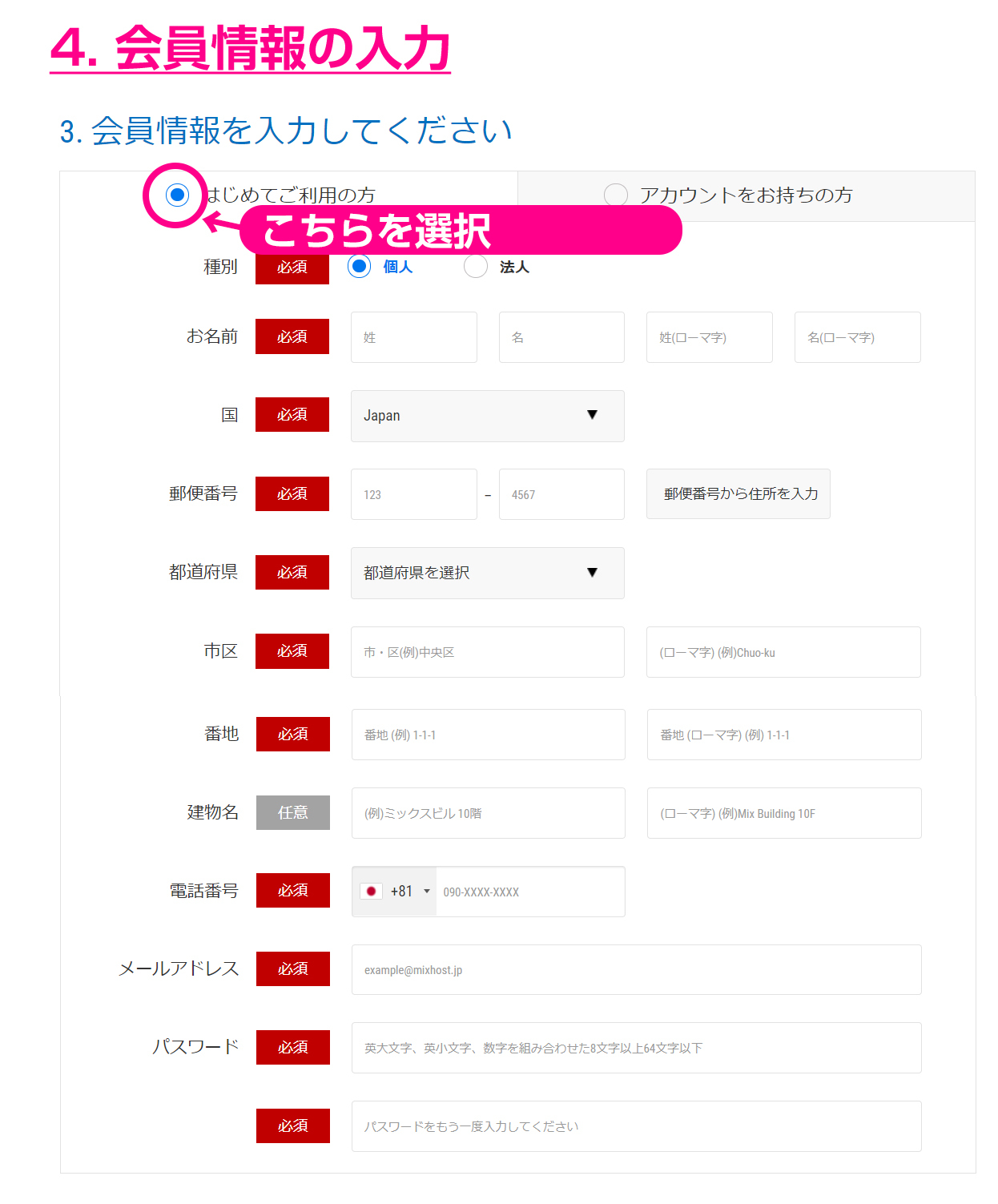
今回一番時間がかかったのがこの作業です。
しかし、手間がかかるだけで考える必要はないので、Aさんも悩まずに入力していました。
ここまで来たら、先ほどちらりと登場していた「次へ」ボタンがようやく押せるようになります。
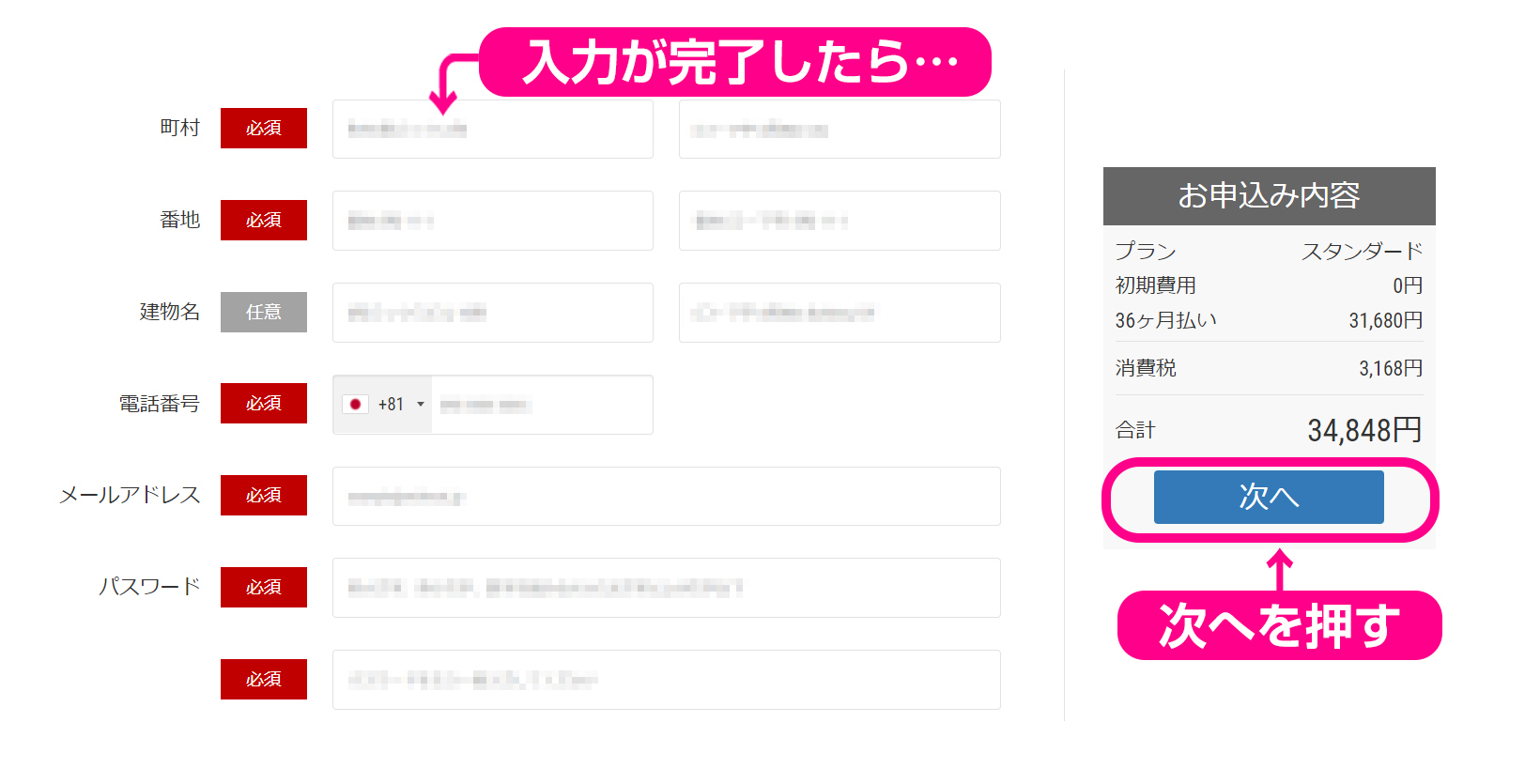
Aさん、残念ながらこの時点で90秒は越えてしまっています……。
しかし、ワードプレスを始めるまではあと少し!
「次へ」を押すと支払い情報の入力画面に切り替わります。
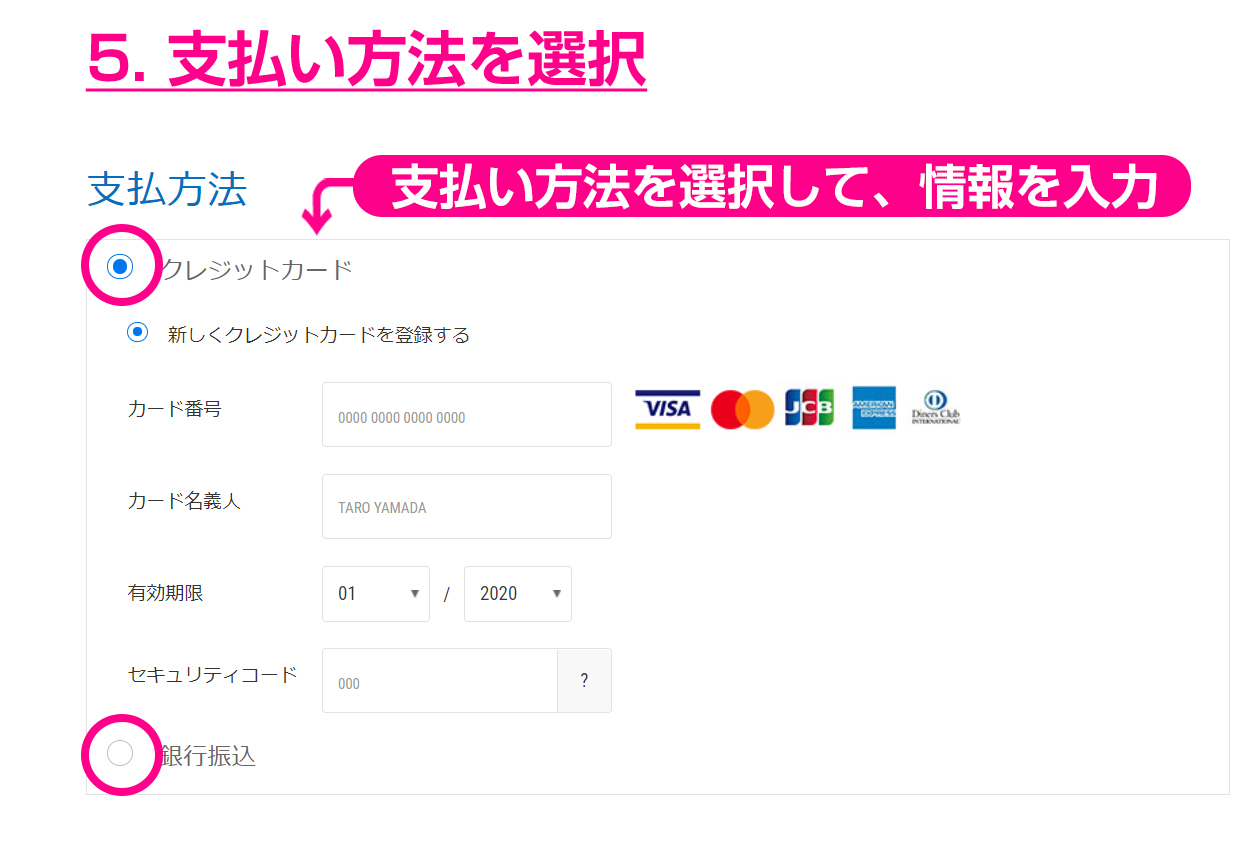
mixhostの場合、支払い方法はクレジットカードまたは銀行振込の二種類から選ぶことができます。
Aさんはクレジットカードを選択しましたが、ここでも情報の入力に少しもたついてしまいました。
しかし、それさえ終わればmixhostの管理画面にログインすることができます!
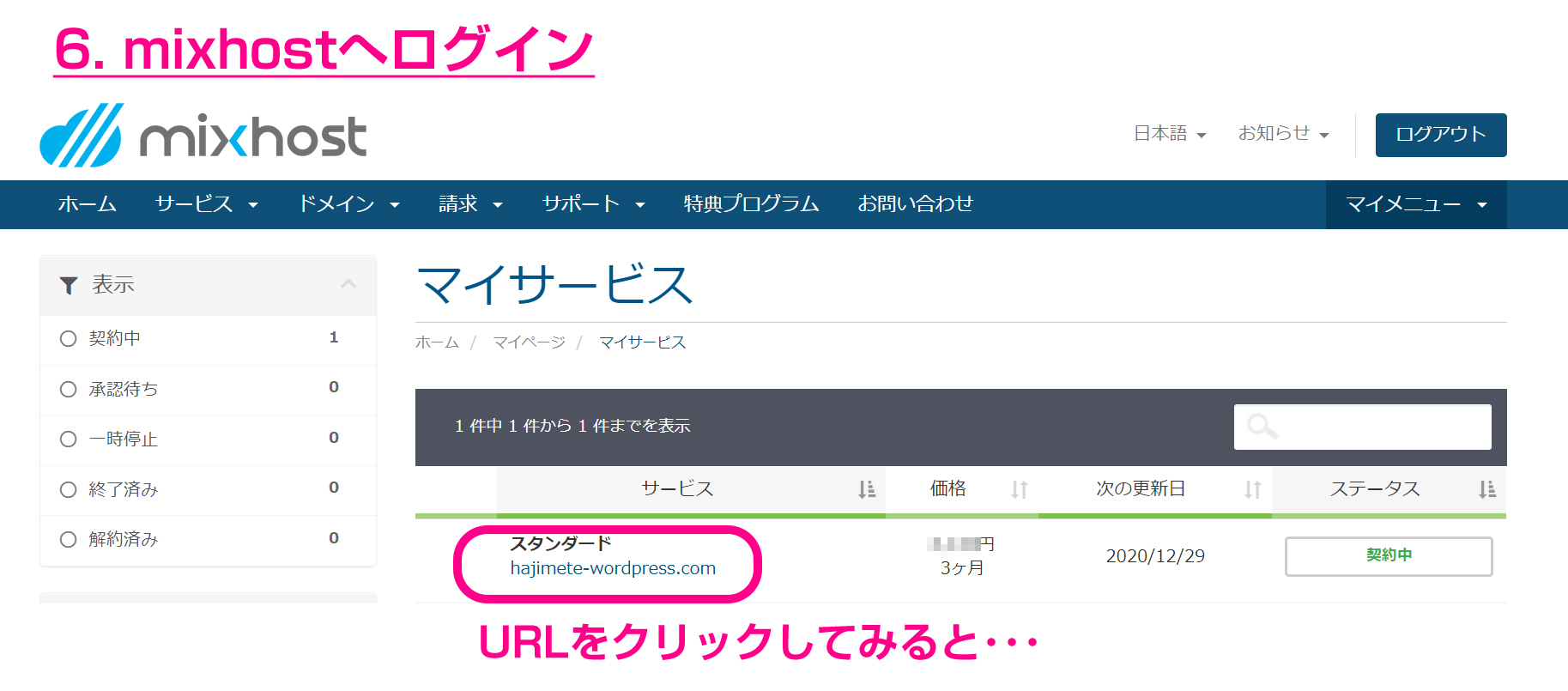
表示されているURLをクリックすると、
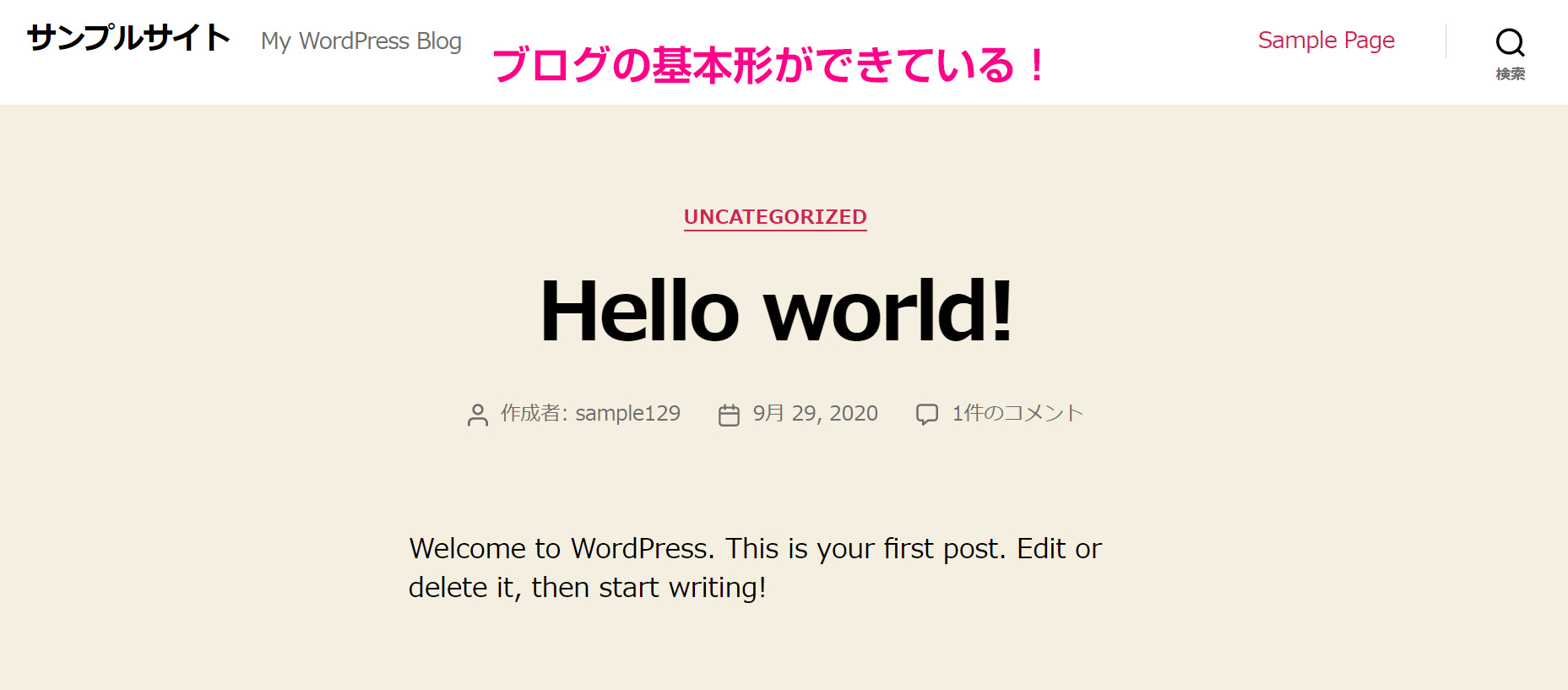
ブログの基本形が出来上がっています。
そして、なんとこの状態でもうワードプレスとの連携も済んでいるのです。
ブログのURLに「/wp-admin」という文字列を足してみましょう。
例えばこのサンプルサイトの場合は「http://hajimete-wordpress.com/wp-admin」となります。
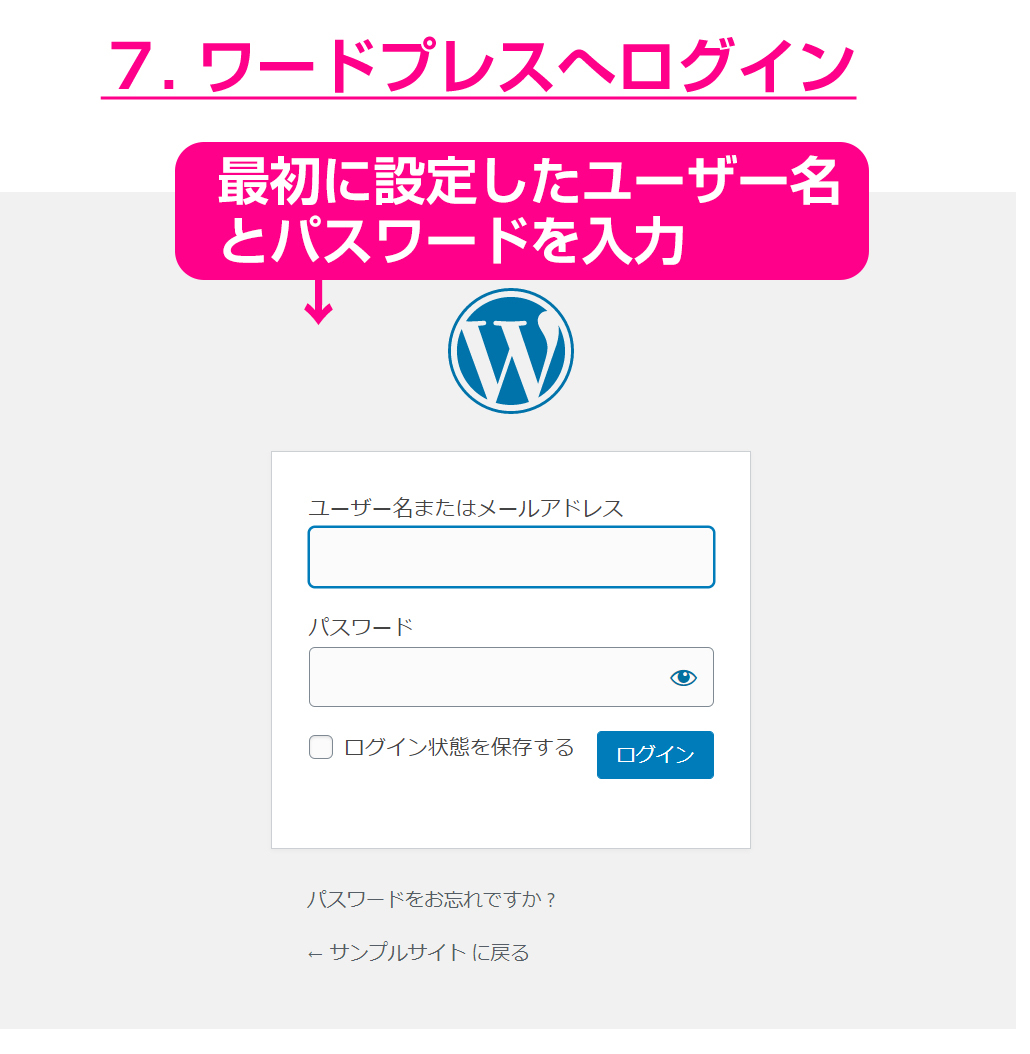
すると、ワードプレスのログイン画面が表示されます。
このページをブックマークしておくと、後でブログを更新する際に便利なのでおすすめですよ。
最後に、先ほど申し込みの際に設定したユーザー名とパスワードを入力すれば、ワードプレスの管理画面に入ることができます。
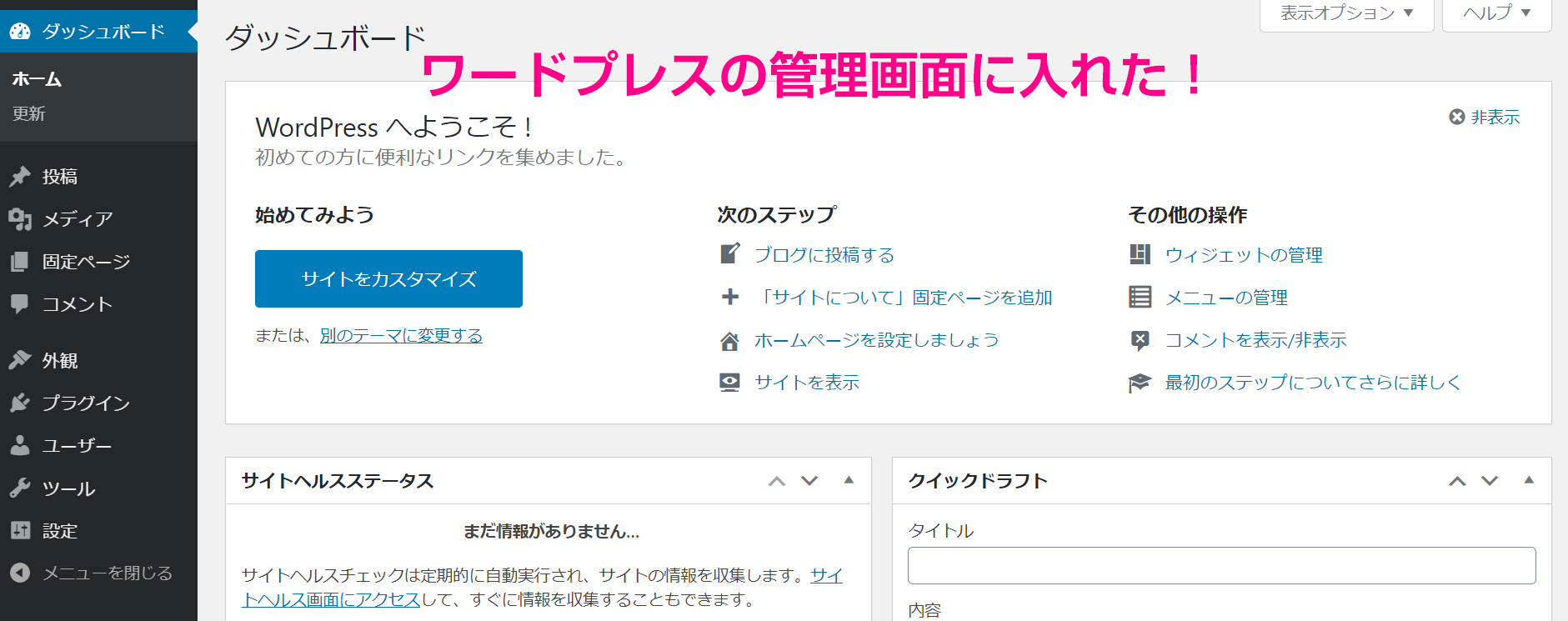
ブログ初心者のアルバイトさんが、実際ここまでにどれくらい時間がかかったかというと……
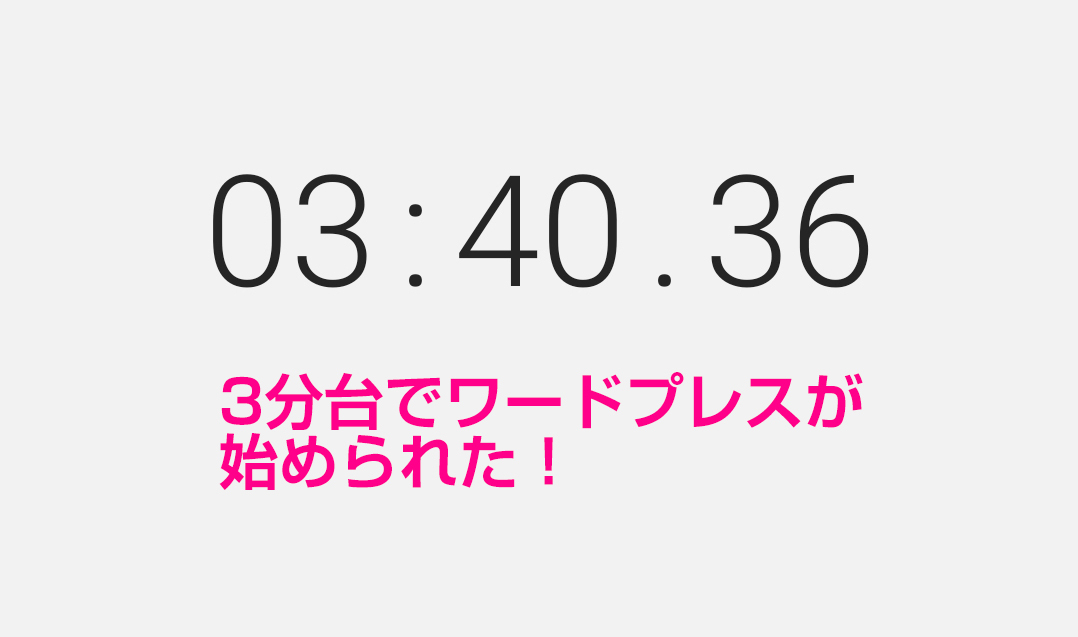
およそ3分40秒ほど。
90秒とまではいきませんでしたが、5分もかからずにワードプレスを始めることができました。
入力スピードや通信環境などによってかかる時間に多少のばらつきが出るとしても、複雑な操作なしにワードプレスを始められるということが分かりましたね。
WordPressを始めた後にやるべき2つのこと
ワードプレスを始めることがブログの完成ではありません。
ブログの公開をお店のオープンにたとえるなら、今はまだお店の建物が建っているだけの状態です。
ブログを公開する前には、「ブログの初期設定」と「記事を書く」という2つの作業が必要になります。
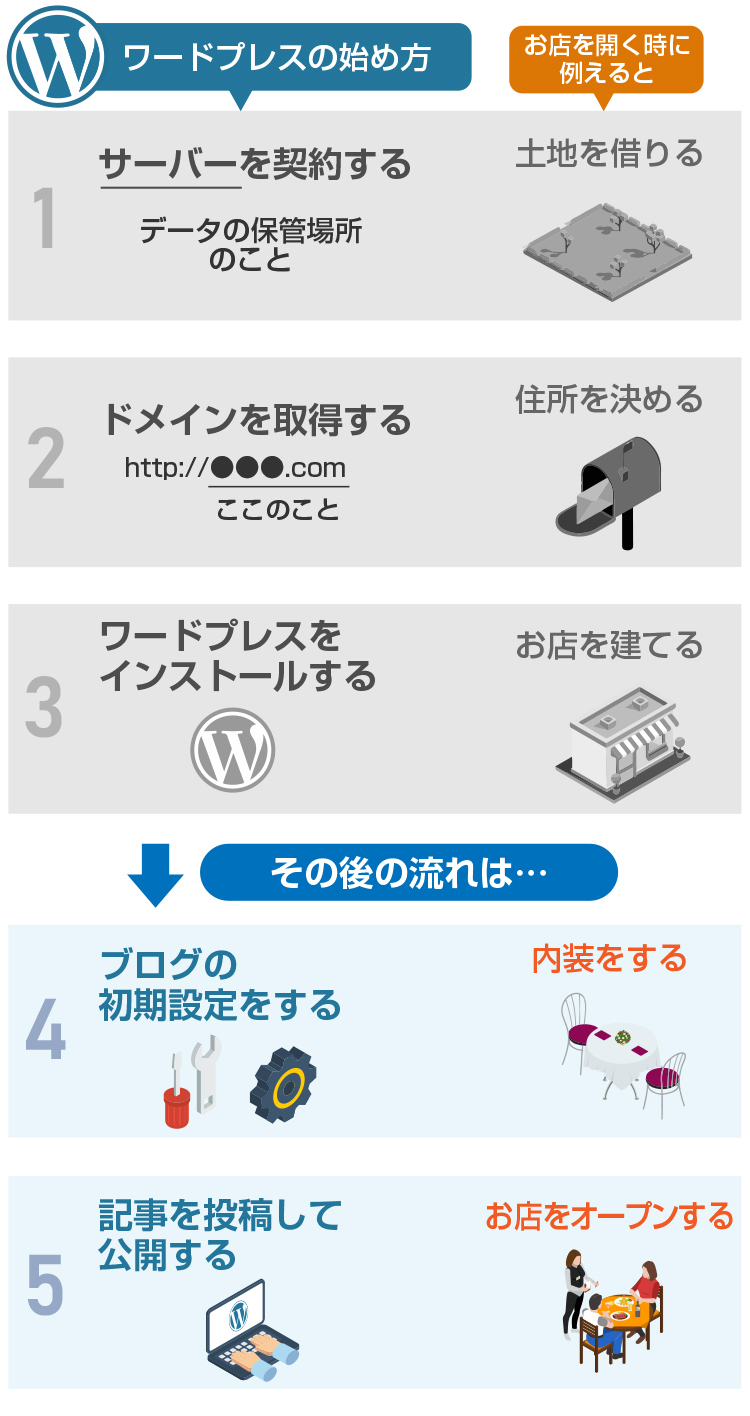
初期設定はいわば「お店の内装」、記事を書くことは「お店のサービスを準備する」ことにあたります。
ブログの初期設定をする
記事を書く前に、ブログの初期設定を済ませてしまいましょう。
これらはいずれもワードプレスでブログを運営する上で欠かせないものです。
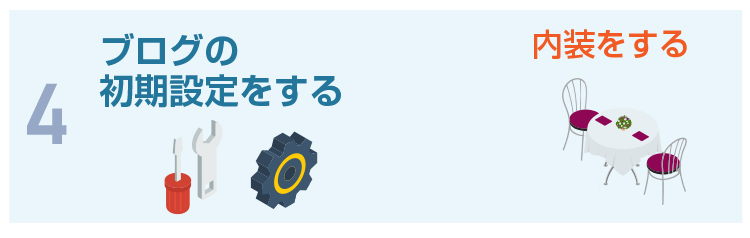
ブログの初期設定の中でも特に重要なSSL化については覚えておきましょう。
SSL化されていないサイトは「危険なサイト」と判断され、ブラウザによってはアクセスすることができない場合もあります。
SSL化されたサイトとそうでないサイトは、URLの最初の部分が「http」で始まるか「https」で始まるかどうかで簡単見分けることができます。
自分のブログのURLが「http」だった場合はなるべく早くSSL化を済ませてしまいましょうね。
ちなみに、ミックスホストでワードプレスを始めた場合は自動的にSSL化が完了しています。
ただし、SSL化を万全にするためには簡単な設定が必要となります。
詳しくはこちらをご覧ください。
記事を書いて投稿する
初期設定やデザインなどをあなた好みに仕上げたら、いよいよ記事を書いて投稿してみましょう。

ブログをお店だとするなら、記事はお店で提供される商品です。
商品が準備できれば、いつでもお店をオープンできる状態になりますね。
あとはあなたのタイミングでブログを公開するだけです。
これで完璧!あなたのブログが完成
最後に、ブログを公開するまでの流れをおさらいしておきましょう。
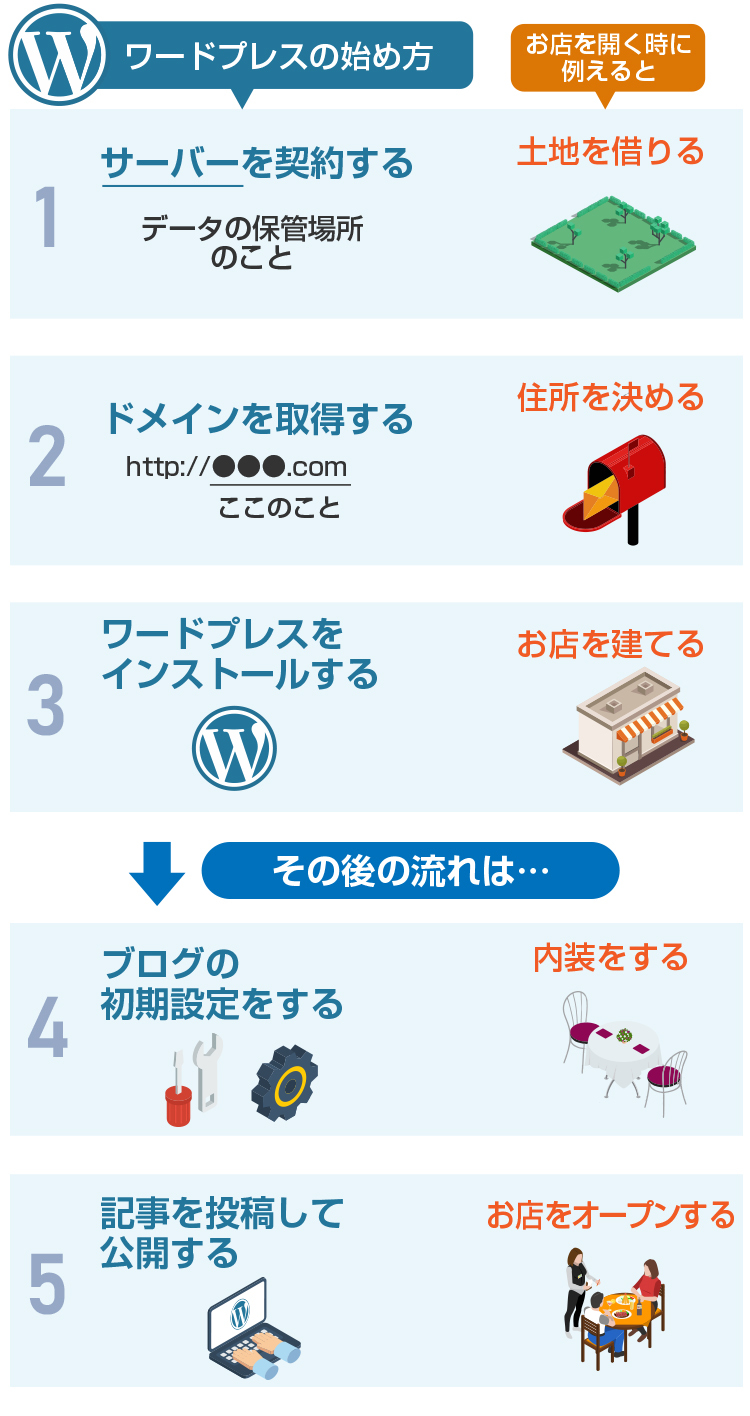
これで世界に一つしかないあなたのブログが完成しました。
せっかく作ったブログですから、訪問してくれたお客さんに喜んでもらえるような記事を書いていきたいですよね。
それと同時に、あなた自身が楽しみながら続けることも重要ですよ。
この記事でご紹介したのはワードプレスでブログを始めるためのごく基本的な知識です。
慣れてきたら、デザインを工夫してみたり記事の内容を充実させたりして、ブログの世界を満喫してみましょう。
下記の記事では「ブログの始め方&収益を上げる方法」についてまとめた記事ですので
ブログを作り終えて、これからブログを更新してくぞ!という方は参考にしてください。
⇒ブログの始め方から稼ぎ方までシェア!ブロガー適性診断&動画もあります!
ここまでのWordPressを始める手順は解説動画も参考にしてみてください。
この記事を書いた人

-
河井 大志 【株式会社Smartaleck】
「アフィリエイト」と「SEO」に特化したWEBマーケティング企業である株式会社Smartaleckの代表取締役。
・著書
- 「元Google AdSense担当が教える本当に稼げるGoogle AdSense」
- 「10年稼ぎ続けるブログを創る アフィリエイト 成功の仕組み 」など合計5冊
・関連サイト


